DESDE LA WEB
Estoy preparando una nota para mi blog sobre gráficos y presentación de datos. La idea es mostrar un gráfico que refleje el ranking de los jugadores de tenis, tal como lo muestran en las transmisiones de torneo de Masters de Shanghai (espantosa derrota de Nalbandian a manos de Blake ).
Estaba por empezar a tipear manualmente los nombres de los primeros diez clasificados del ranking, cuando me acordé que Excel permite importar datos de tablas de la Web fácilmente.
Supongo que muchos de mis lectores conocen esta funcionalidad, pero para aquellos que no aquí un pequeño ejemplo.
Encontré el ranking de la ATP en la página del torneo de Masters.
Estaba por empezar a tipear manualmente los nombres de los primeros diez clasificados del ranking, cuando me acordé que Excel permite importar datos de tablas de la Web fácilmente.
Supongo que muchos de mis lectores conocen esta funcionalidad, pero para aquellos que no aquí un pequeño ejemplo.
Encontré el ranking de la ATP en la página del torneo de Masters.
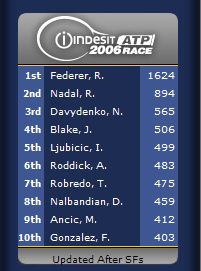
Para importar los datos de esta tabla (o cualquier otra que Excel reconozca en el sitio), hacemos lo siguiente:
1 – Abrimos la página donde se encuentra la tabla y copiamos el URL al clipboard.
2 – En una hoja de Excel abrimos el menú Datos—Obtener Datos Externos—Nueva Consulta Web
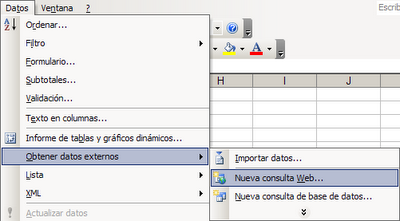
3 – En la ventanilla dirección pegar el URL de la página que contiene la tabla de datos
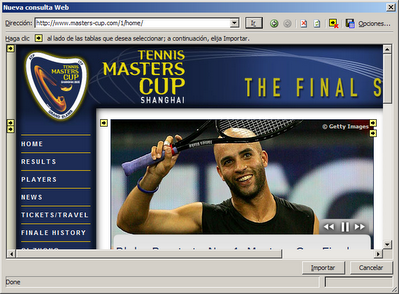
4 – Navegar en la ventana hasta encontrar la tabla. Excel marca las tablas que reconoce con una flecha sobre un fondo amarillo
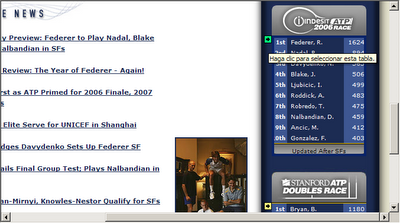
5 – Hacer clic sobre la flecha para marcar la tabla. Es posible marcar más de una tabla. Después de marcar la tabla, apretar Importar
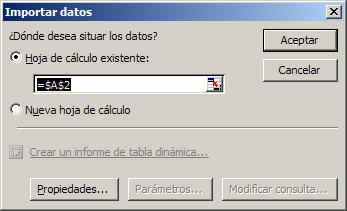
Señalamos dónde queremos ubicar los datos y apretamos Aceptar
Excel crea un vínculo con la tabla de origen, de manera que podemos renovar los datos sin necesidad de abrir la página.
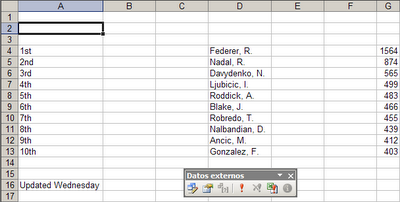
A veces conviene crear referencias a los datos en otra hoja, para poder controlar mejor el formato. En nuestro ejemplo, Excel ha dejado dos columnas vacías entre cada columna importada. Si eliminamos las columnas vacías, al renovar los datos volverán a aparecer.
DESDE TEXTO
Importar o exportar archivos de texto
Corresponde a: Microsoft Office Excel 2007
Hay dos formas de importar datos de un archivo de texto en Microsoft Office Excel: puede abrir el archivo de texto en Excel o puede importarlo como rango de datos externos (rango de datos externos: rango de datos que se incorpora a una hoja de cálculo pero que se origina fuera de Excel, como en una base de datos o un archivo de texto. En Excel, puede dar formato a los datos o utilizarlos en cálculos como haría con otros datos.). Para exportar datos de Excel a un archivo de texto, utilice el comando Guardar como.
Son dos los formatos de archivo de texto que se utilizan habitualmente:
- Archivos de texto delimitado (.txt), en los que el carácter de tabulación (el código de carácter ASCII 009) separa normalmente cada campo de texto.
- Archivos de texto de valores separados por comas (.csv), en los que el carácter de coma (,) separa normalmente cada campo de texto.
Notas
- Puede importar o exportar hasta 1.048.576 filas y 16.384 columnas.
- Tanto si va a importar o exportar datos, es posible que desee obtener más información sobre los convertidores de texto de Excel. Para obtener más información, vea la sección sobre formatos de texto en el tema de Ayuda sobreformatos de archivo compatibles en Excel y la sección sobre formatos de archivos de texto en el tema de Ayuda sobreel formato y las funciones de Excel que no se transfieren a otros formatos de archivo.
¿Qué desea hacer?
- Importar un archivo de texto abriéndolo en Excel
- Importar un archivo de texto conectándose a él
- Exportar datos a un archivo de texto guardándolo
- Cambiar el delimitador que se usa en un archivo de texto
- Cambiar el separador de todos los archivos de texto .csv
Importar un archivo de texto abriéndolo en Excel
Un archivo de texto creado con otro programa se puede abrir en un libro de Excel con el comando Abrir. Abrir un archivo de texto en Excel no cambia el formato del archivo: puede verlo en la barra de título de Excel, donde el nombre del archivo conserva la extensión del nombre del archivo de texto (por ejemplo, .txt or .csv).- Haga clic en el botón de Microsoft Office
 y, a continuación, haga clic en Abrir.
y, a continuación, haga clic en Abrir.
Aparece el cuadro de diálogo Abrir.
- En los equipos que ejecuten Windows Vista
- En la lista, seleccione Archivos de texto.
En los equipos que ejecuten Microsoft Windows XP
- En la lista Tipo de archivo, seleccione Archivos de texto.
- En los equipos que ejecuten Windows Vista
- En la barra de direcciones, busque y haga doble clic en el archivo de texto que desea abrir:
En los equipos que ejecuten Microsoft Windows XP
- En la lista Buscar en, busque y haga doble clic en el archivo de texto que desea abrir.
- Si el archivo es un archivo de texto (.txt), Excel inicia el Asistente para importar texto.
Siga las instrucciones del Asistente para importar texto. Haga clic en Ayuda  para obtener más información sobre el uso del Asistente para importar texto o vea Asistente para importar texto. Cuando termine de realizar los pasos del Asistente, haga clic en Finalizar para completar la operación de importar.
para obtener más información sobre el uso del Asistente para importar texto o vea Asistente para importar texto. Cuando termine de realizar los pasos del Asistente, haga clic en Finalizar para completar la operación de importar.
 para obtener más información sobre el uso del Asistente para importar texto o vea Asistente para importar texto. Cuando termine de realizar los pasos del Asistente, haga clic en Finalizar para completar la operación de importar.
para obtener más información sobre el uso del Asistente para importar texto o vea Asistente para importar texto. Cuando termine de realizar los pasos del Asistente, haga clic en Finalizar para completar la operación de importar.- Si el archivo es un archivo .csv, Excel abre automáticamente el archivo de texto y muestra los datos en un libro nuevo.
Nota Cuando Excel abre un archivo .csv, usa la configuración de formato de datos predeterminada para interpretar el modo en que debe importar cada columna de datos. Puede usar el Asistente para importar texto si desea disponer de mayor flexibilidad para convertir las columnas a los distintos formatos de datos. Por ejemplo, es posible que el formato de una columna de datos del archivo .csv sea MDA, pero el formato de datos predeterminado de Excel sea AMD, o puede que desee convertir en texto una columna de números precedida de ceros para conservar dichos ceros. Para ejecutar el Asistente para importar texto, puede cambiar la extensión .csv del nombre del archivo a .txt antes de abrirlo, o bien, puede importar un archivo de texto conectándose a él.
Importar un archivo de texto conectándose a él
Puede importar datos de un archivo de texto en una hoja de cálculo existente como un rango de datos externos (rango de datos externos: rango de datos que se incorpora a una hoja de cálculo pero que se origina fuera de Excel, como en una base de datos o un archivo de texto. En Excel, puede dar formato a los datos o utilizarlos en cálculos como haría con otros datos.).- Haga clic en la celda en la que desea poner los datos del archivo de texto.
- En la ficha Datos, en el grupo Obtener datos externos, haga clic en Desde texto.

- En los equipos que ejecuten Windows Vista
- En la barra de direcciones, busque y haga clic en el archivo de texto que desea importar.
En los equipos que ejecuten Microsoft Windows XP
- En la lista Buscar en, busque y haga doble clic en el archivo de texto que desea importar.
Siga las instrucciones del Asistente para importar texto. Haga clic en Ayuda  para obtener más información sobre el uso del Asistente para importar texto o vea Asistente para importar texto. Cuando termine de realizar los pasos del Asistente, haga clic en Finalizar para completar la operación de importar.
para obtener más información sobre el uso del Asistente para importar texto o vea Asistente para importar texto. Cuando termine de realizar los pasos del Asistente, haga clic en Finalizar para completar la operación de importar.
 para obtener más información sobre el uso del Asistente para importar texto o vea Asistente para importar texto. Cuando termine de realizar los pasos del Asistente, haga clic en Finalizar para completar la operación de importar.
para obtener más información sobre el uso del Asistente para importar texto o vea Asistente para importar texto. Cuando termine de realizar los pasos del Asistente, haga clic en Finalizar para completar la operación de importar.- En el cuadro de diálogo Importar datos, haga lo siguiente:
- Si lo desea, haga clic en Propiedades para definir las opciones de actualización, formato y diseño de los datos importados.
- En ¿Dónde desea situar los datos?, siga uno de los procedimientos siguientes:
- Para devolver los datos a la ubicación seleccionada, haga clic en Hoja de cálculo existente.
- Para devolver los datos a la esquina superior izquierda de una nueva hoja de cálculo, haga clic en Hoja de cálculo nueva.
- Haga clic en Aceptar.
Excel coloca el rango de datos externos en la ubicación especificada.
Si Excel no convierte una columna de datos al formato que desea, puede convertir los datos después de importarlos. Para obtener más información, vea los temas de Ayuda siguientes:- Convertir números almacenados como texto a números
- Convertir fechas almacenadas como texto en fechas
- Función TEXTO
- Función VALOR
Exportar datos a un archivo de texto guardándolo
Puede convertir una hoja de cálculo de Excel en un archivo de texto con el comando Guardar como.- Haga clic en el botón de Microsoft Office
 y, a continuación, haga clic en Guardar como.
y, a continuación, haga clic en Guardar como.
Aparecerá el cuadro de diálogo Guardar como.
- En el cuadro Guardar como tipo, elija el formato de archivo de texto para la hoja de cálculo.
Por ejemplo, haga clic en Texto (delimitado por tabulaciones) o CSV (delimitado por comas).
Nota Cada formato admite grupos de características diferentes. Para obtener más información sobre los conjuntos de características admitidos por los diferentes formatos de archivo de texto, vea El formato y las funciones de Excel no se transfieren a otros formatos de archivo.
- En los equipos que ejecuten Windows Vista
- En la barra de direcciones, busque la ubicación en la que desea guardar el nuevo archivo de texto y, a continuación, haga clic en Guardar.
En los equipos que ejecuten Microsoft Windows XP
- En el cuadro Guardar en, busque la ubicación en la que desea guardar el nuevo archivo de texto y, a continuación, haga clic en Guardar.
- Aparecerá un cuadro de diálogo en el que se informa de que sólo la hoja de cálculo actual se va a guardar en el nuevo archivo. Si está seguro de que la hoja de cálculo actual es la que desea guardar como archivo de texto, haga clic en Aceptar. Puede guardar otras hojas de cálculo como archivos de texto distintos repitiendo este procedimiento para cada hoja.
- Aparecerá un segundo cuadro de diálogo en el que se indica que la hoja de cálculo puede contener características no compatibles con los formatos de archivo de texto. Si sólo está interesado en guardar los datos de la hoja de cálculo en el nuevo archivo de texto, haga clic en Sí. Si no está seguro y desea obtener más información sobre las características de Excel incompatibles con los formatos de archivo de texto, haga clic en Ayuda para obtener información.
Cambiar el delimitador que se utiliza en un archivo de texto
Si usa el Asistente para importar texto para importar un archivo de texto, puede cambiar el delimitador usado por un archivo de texto delimitado de un carácter de tabulación a cualquier otro carácter en el paso 2 del Asistente para importar texto. En este paso, puede cambiar también el modo en que se tratan los delimitadores consecutivos, como las comillas consecutivas.Para obtener más información sobre el uso del Asistente para importar texto, vea la sección sobre cómo importar un archivo de texto abriéndolo o Asistente para importar texto.
Cambiar el separador de todos los archivos de texto .csv
- En Microsoft Windows, haga clic en el botón Inicio y, a continuación, en Panel de control.
- Abra el cuadro de diálogo Configuración regional y de idioma.
- Realice una de las siguientes acciones:
- En Windows Vista, haga clic en la ficha Formatos y, a continuación, haga clic en Personalizar este formato.
- En Windows XP, haga clic en la ficha Configuración regional y, a continuación, haga clic en Personalizar.
- Escriba un nuevo separador en el cuadro Separador de listas.
- Haga clic dos veces en Aceptar.
 Mostrar todo
Mostrar todo Ocultar todo
Ocultar todo
No hay comentarios:
Publicar un comentario